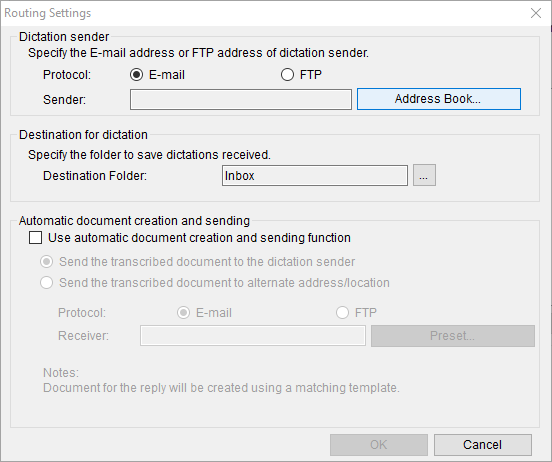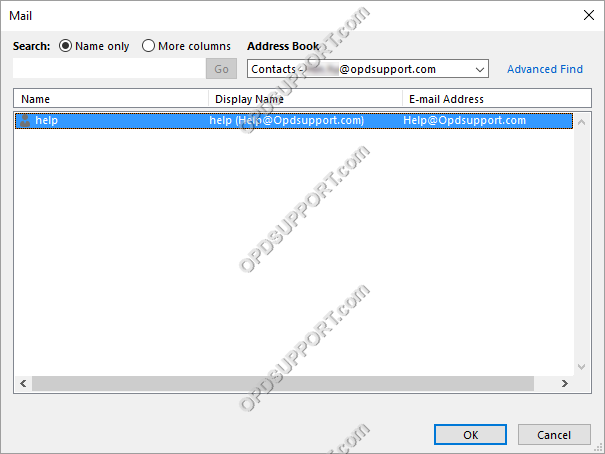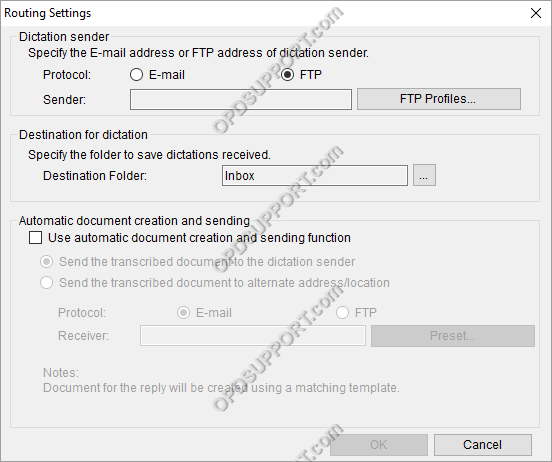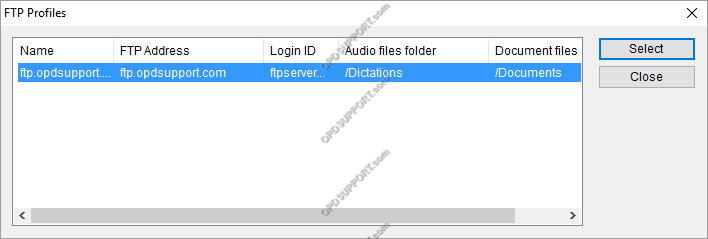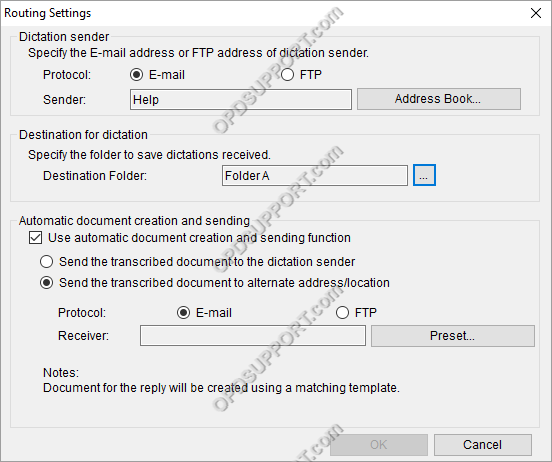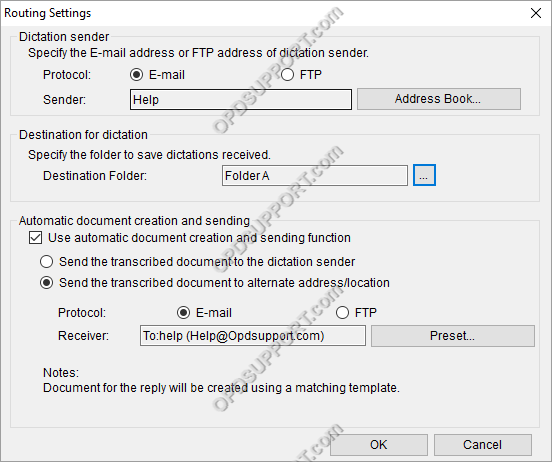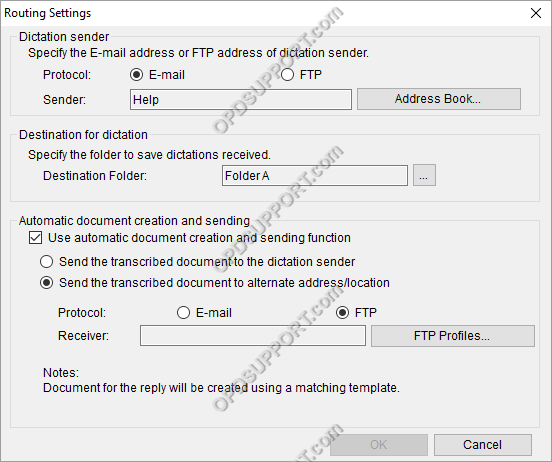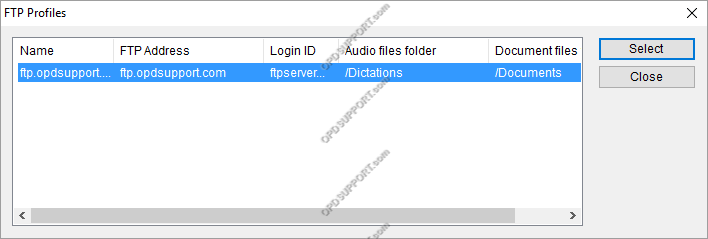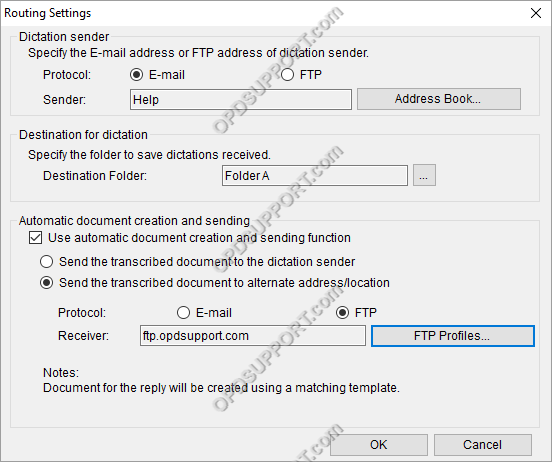Per E-Mail/FTP empfangene Diktate können an bestimmte Ordner weitergeleitet werden, um die Verwaltung Ihrer Dateien zu erleichtern. Sie können auch eine Dokumentenrückgabefunktion einrichten, um das Dokument automatisch an den Absender zu senden, sobald die Transkription abgeschlossen ist.
Bitte beachten Sie, damit diese Funktion funktioniert, muss die ODMS-Software entweder mit E-Mail oder FTP eingerichtet sein, um die Routing-Regeln zu konfigurieren. Wenn Sie möchten, dass transkribierte Dokumente an den Absender zurückgesendet werden, müssen Sie die Software auch so konfigurieren, dass sie ein Textverarbeitungsprogramm öffnet.
bitte klicken Hier für eine Anleitung zum Einrichten von E-Mail mit ODMS.
bitte klicken Hier für eine Anleitung zum Einrichten von FTP mit ODMS.
bitte klicken Hier für eine Anleitung zum Einrichten des Transkriptionsmoduls zum Laden eines Textverarbeitungsprogramms
So konfigurieren Sie Routing-Regeln
- Gehen Sie zu „Extras“ > „Optionen“ > „Workflow“
- Klicken Sie auf „Routing“
- Klicken Sie auf „Hinzufügen“
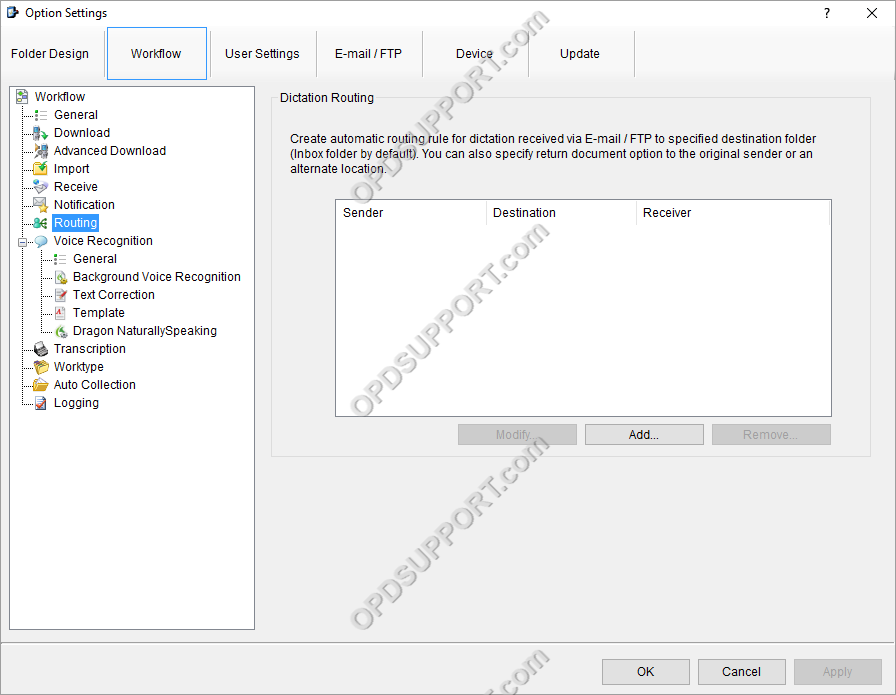
- Geben Sie den Absender des Diktats an, indem Sie das Protokoll auswählen…
- Klicken Sie als nächstes auf „…“, um den Zielordner anzugeben, wohin die Diktate geleitet werden sollen.
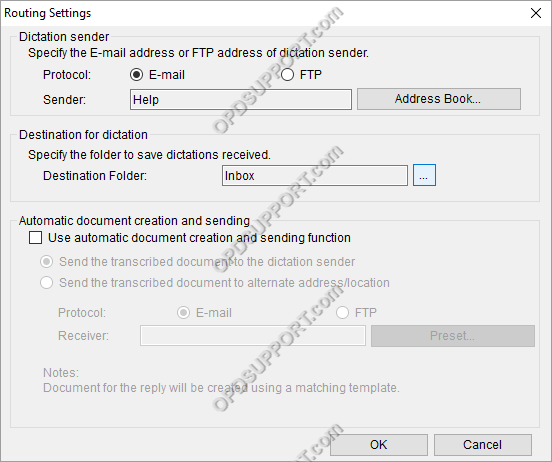
- Wählen Sie einen Ordner aus der Liste und klicken Sie auf „OK“.
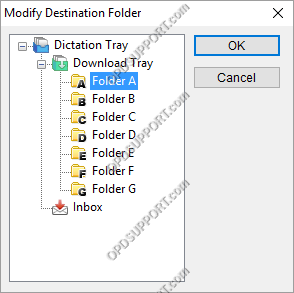
- Wenn Sie möchten, dass transkribierte Dokumente an den Absender zurückgesendet werden, aktivieren Sie das Kontrollkästchen „Automatische Dokumenterstellungs- und Sendefunktion verwenden“.
Notiz: Dadurch wird das transkribierte Dokument basierend auf den Dokumentvorlagenregeln gesendet. Wenn keine Regeln konfiguriert sind, wird die Standardvorlage verwendet. Wenn Sie Dokumentvorlagen erstellen möchten, klicken Sie auf Hier
- Wählen Sie dann „Die transkribierten Dokumente an den Absender des Diktats senden“
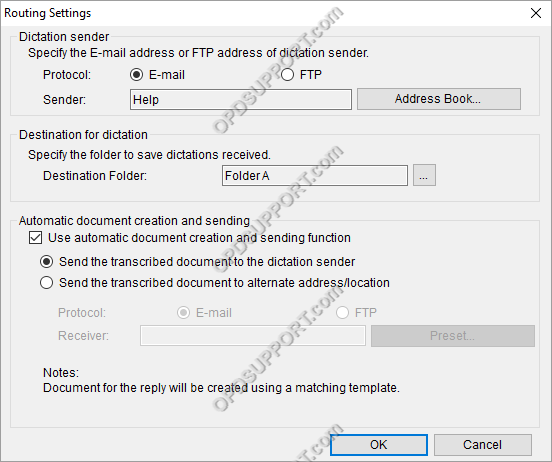
- Wenn Diktate an eine andere E-Mail-Adresse oder einen anderen Ort gesendet werden sollen, wählen Sie „Das transkribierte Dokument an eine andere Adresse/einen anderen Ort senden“.
- Wählen Sie dann das Protokoll aus
- Die Diktate werden nun an diesen Absender weitergeleitet. Klicken Sie auf „OK“, um die Einstellungen zu bestätigen.
- Wenn Sie weitere Routing-Regeln hinzufügen möchten, wiederholen Sie einfach die obigen Schritte.
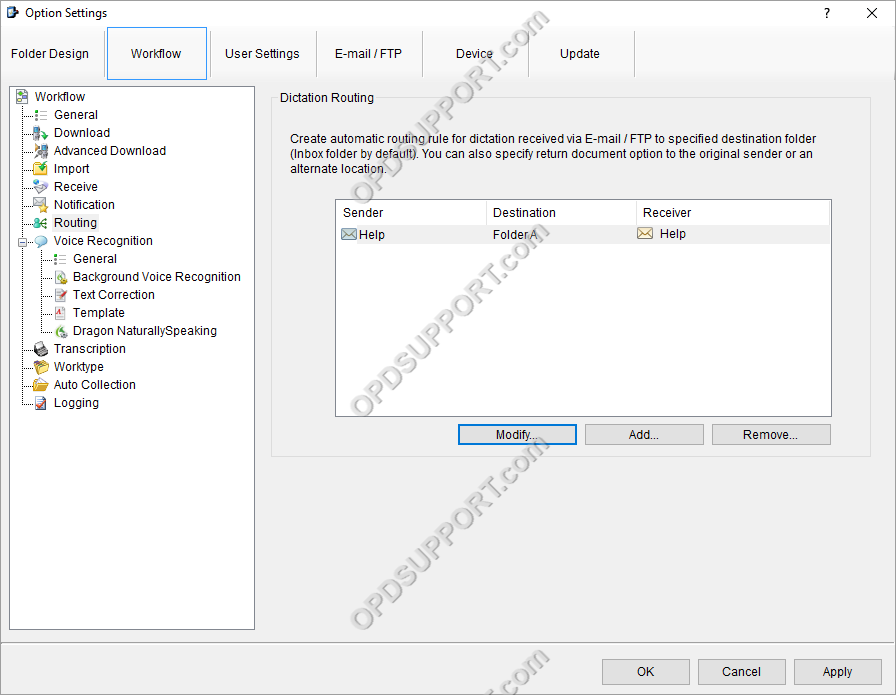
So konfigurieren Sie das Erstellen und Senden von Dokumenten
- Wenn Sie die Software so konfiguriert haben, dass die Funktion zum automatischen Erstellen und Senden von Dokumenten verwendet wird, gehen Sie zu den Optionseinstellungen und klicken Sie auf „E-Mail/FTP“.
- Aktivieren Sie das Kontrollkästchen „Dateien automatisch per E-Mail/FTP versenden“ und wählen Sie „Dateien im Postausgang sofort versenden“.
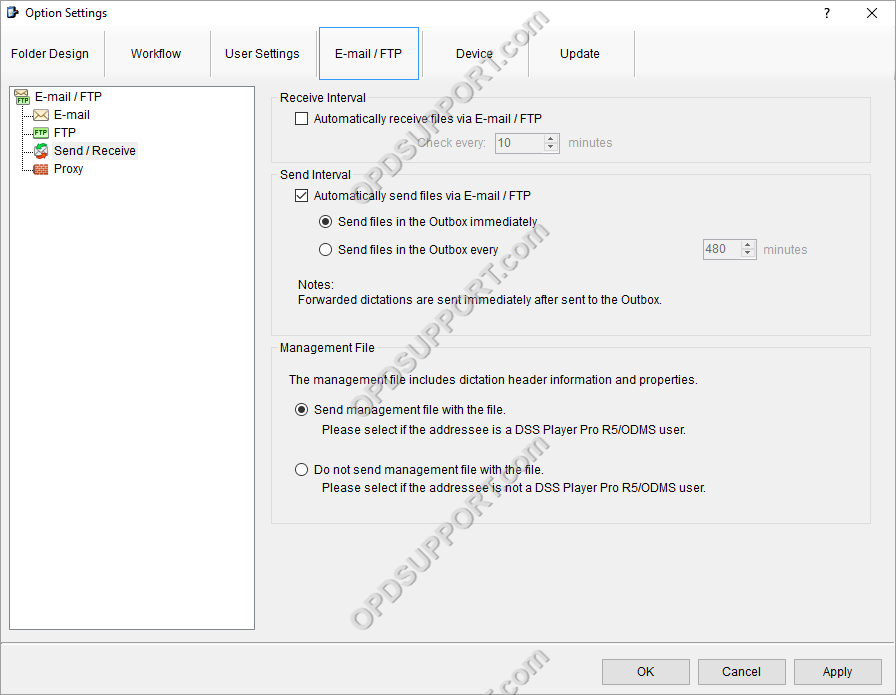
Sobald die Optionen konfiguriert sind, läuft das Erstellen und Senden von Dokumenten wie folgt ab:
- Wenn Sie eine Transkription in der Software starten, öffnet diese auch die angegebene Dokumentvorlage. Sie werden feststellen, dass das Dokument automatisch unter dem Namen der Diktatdatei gespeichert wird.
- Wenn Sie mit der Eingabe des Dokuments fertig sind, klicken Sie auf Speichern, bevor Sie die Transkription schließen, damit sichergestellt ist, dass Sie das neueste Dokument zurücksenden.
Notiz: Benennen Sie das Dokument nicht um oder ändern Sie den Speicherort nicht, da dadurch die Zuordnung zum Diktat aufgehoben wird. Das Dokument wird daher nicht automatisch zurückgesendet.
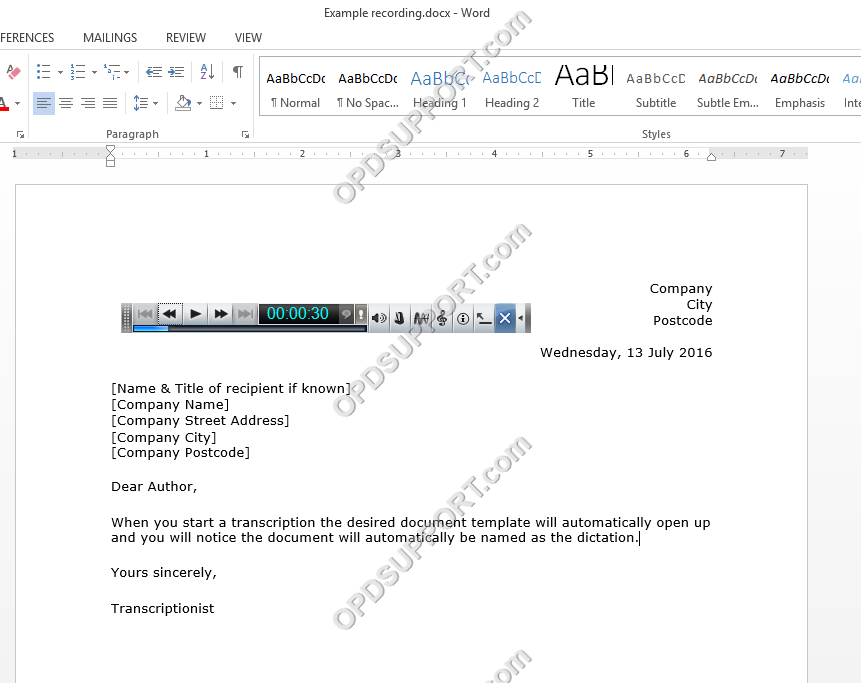
- Klicken Sie auf „Fertig“, um zur Eingabeaufforderung „Status ändern“ zu gelangen.
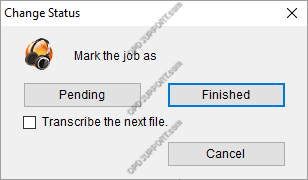
- Das Dokument wird nun je nach Konfiguration per E-Mail oder FTP versendet.
- In diesem Beispiel wird es per E-Mail gesendet und ist in den Postausgang gewandert. Wenn es nicht zum Senden verarbeitet wurde, klicken Sie auf die Schaltfläche Senden/Empfangen, um den Vorgang zu starten.
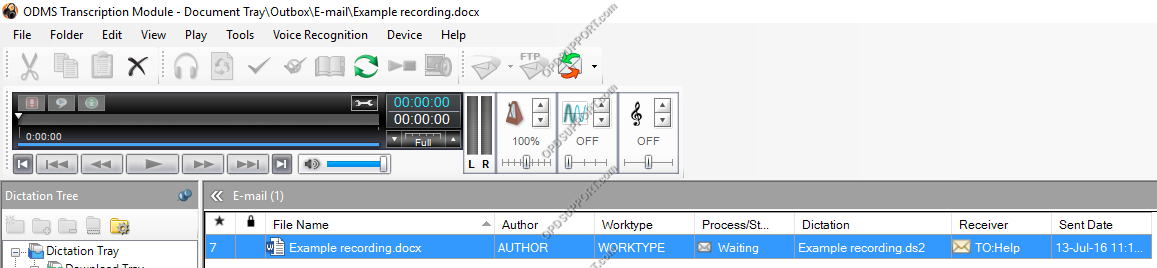
- Sobald das Dokument gesendet wurde, wandert es zu den Gesendeten Artikeln.
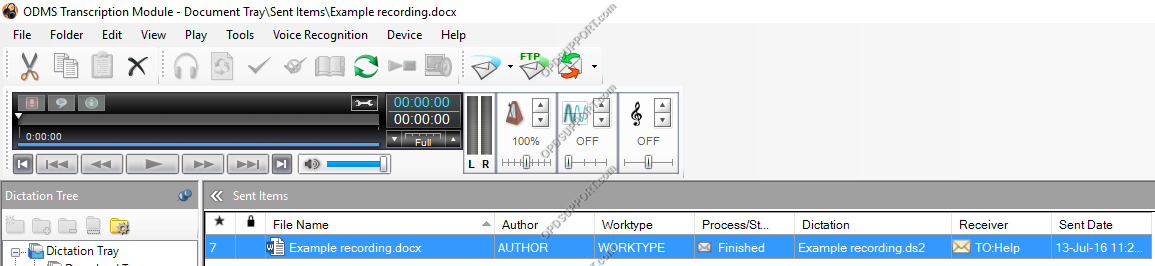
- Der Autor sieht das Dokument als E-Mail-Anhang.