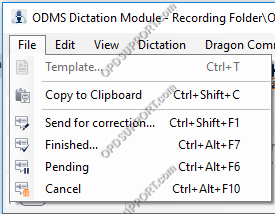In diesem Artikel wird erläutert, wie Sie die Echtzeit-Spracherkennung in ODMS verwenden.
Notiz: Sie müssen ein mit ODMS konfiguriertes Dragon-Profil haben, damit dies funktioniert. Folgen Sie bitte der Anleitung Hier Informationen zum Konfigurieren der Dragon NaturallySpeaking-Einstellungen. Die Einstellungen für die Echtzeit-Spracherkennung können konfiguriert werden, folgen Sie bitte der Anleitung Hier.
Die Echtzeit-Spracherkennungsfunktion ist wie die Verwendung eines USB-Mikrofons mit dem DragonPad von Dragon NaturallySpeaking. Es verfügt über ein textbasiertes Fenster, in dem ein Benutzer diktieren und sehen kann, wie sein Audio transkribiert wird, während er spricht. Das Fenster verfügt über Wiedergabesteuerungen, Textbearbeitungsfunktionen und eine Symbolleiste zum Speichern und Exportieren des Diktats.
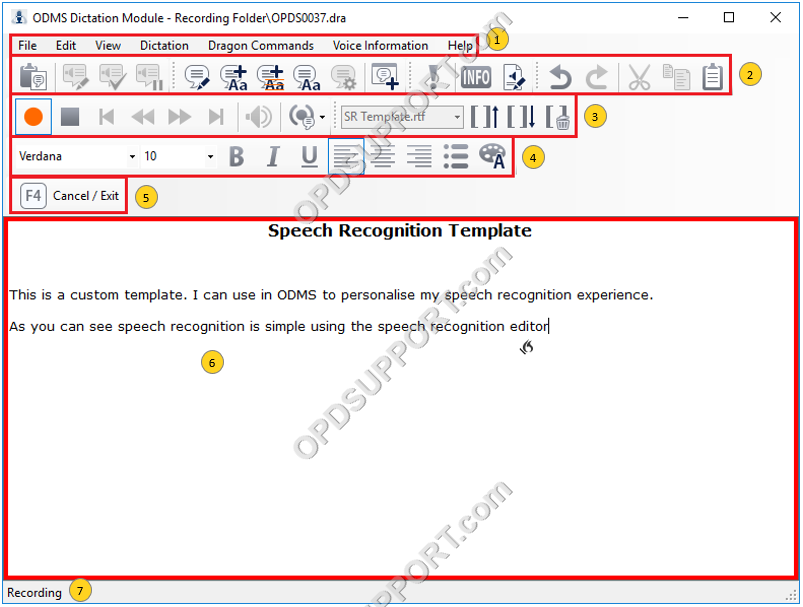
1. Fenster-Symbolleiste
2. Dateioptionen
3. Wiedergabesteuerung
4. Werkzeuge zur Textformatierung
5. RecMic-Funktionstasten
6. Diktat / Editorfenster
7. Aufnahmestatus
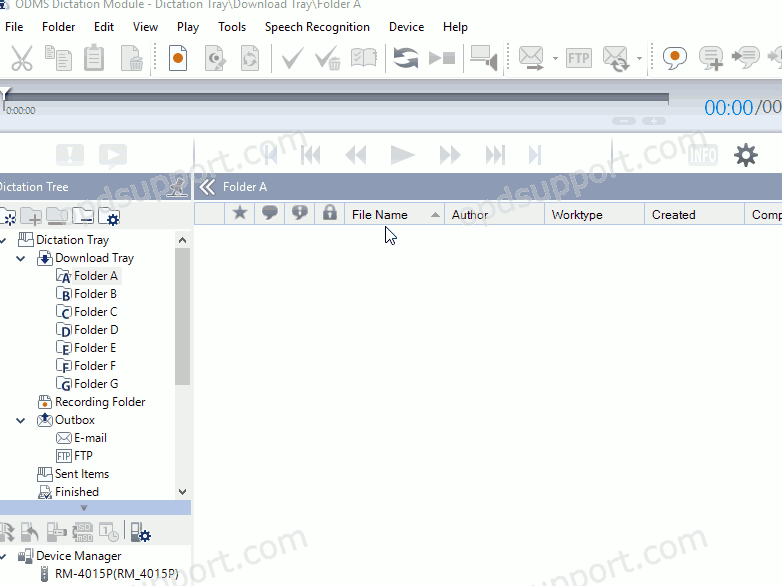
Erstellen einer neuen Aufnahme
Es gibt mehrere Möglichkeiten, eine neue Echtzeit-Spracherkennungsaufzeichnung zu beginnen:
- Klicken Sie im Hauptfenster auf Do Real-time Speech Recognition.

- Klicken Sie auf Spracherkennung > Echtzeit-Spracherkennung durchführen
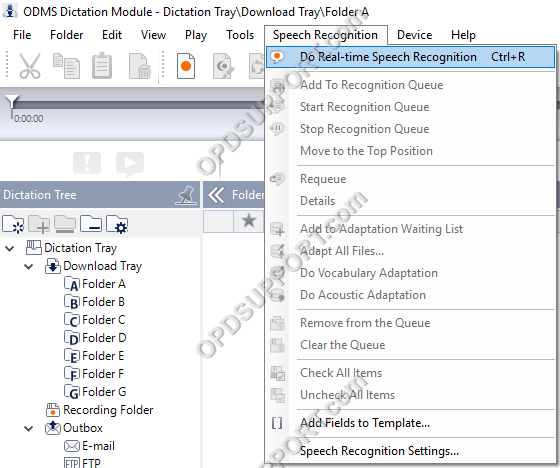
- Konfigurieren Sie die Schaltfläche „Neu“, um den Spracherkennungseditor zu starten, wenn sie gedrückt wird.
- Klicken Sie auf Extras > Optionen > Arbeitsablauf.
- Wählen Sie Direktaufnahme.
- Aktivieren Sie unter [NEU] Tastenbedienung die Option Spracherkennungseditor.

Diktieren in das Echtzeit-Spracherkennungsfenster
Jetzt, da das Fenster geöffnet ist, drücken Sie einfach die Aufnahmetaste auf dem Gerät und beginnen Sie zu sprechen. Das
Fenster ändert die Farbe um den Rand herum, um den Benutzer darüber zu informieren, dass es sich im Aufnahmemodus befindet.
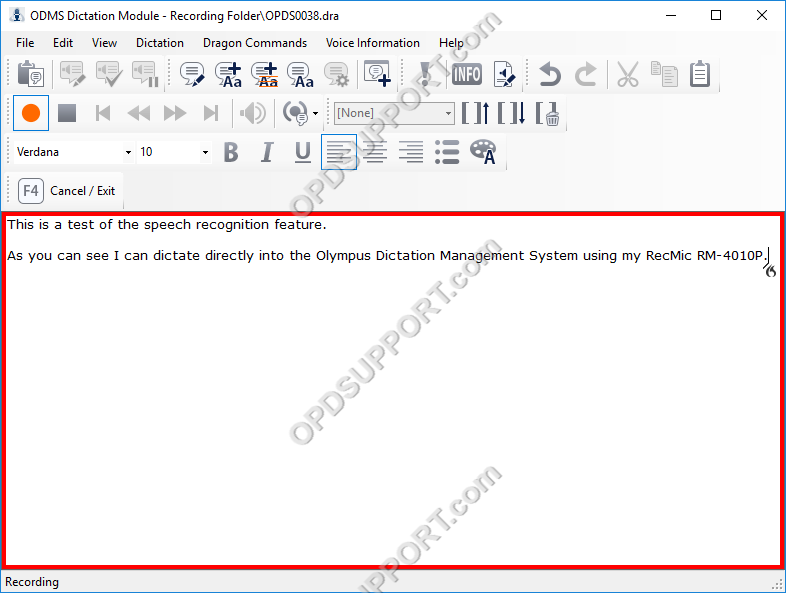
Korrekturen durchführen
Das Korrigieren von Text ist einfach und verwendet das gleiche Verfahren wie das Durchführen von Korrekturen innerhalb der
DragonPad.
- Sagen Sie einfach „[Wort] auswählen“ und das Realtime SR-Fenster wird das ausgewählte Wort hervorheben
Wort. - Um das Wort dann zu korrigieren, wählen Sie aus der Liste der nummerierten Elemente aus, indem Sie „wähle [Nummer]“ sagen oder sagen
„Buchstabiere das“, wenn das gewünschte Wort nicht in der Liste erscheint.
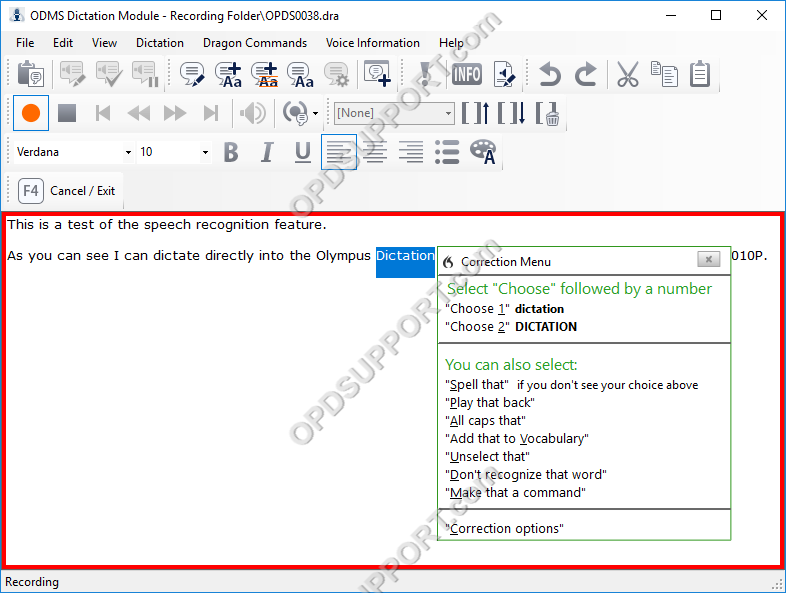
Speichern einer Datei
Klicken Sie nach der Aufzeichnung auf Datei und wählen Sie dann die folgenden Optionen aus:
Fertig – Dadurch wird die Audiodatei in den Status Transkription fertig versetzt und der Text in ein Dokument exportiert.
Zur Korrektur senden – Dadurch wird die Audiodatei in den Status „Spracherkennung abgeschlossen“ versetzt und das Textdokument gespeichert, damit es zur Korrektur an eine Schreibkraft gesendet werden kann.
Ausstehend – Dadurch wird die Audiodatei in den ausstehenden Status versetzt, sodass der Benutzer später mit der Aufnahme fortfahren kann.